Add your password in the password field for the account in question, then close the preferences window. NOW - when you restart Outlook you SHOULD NOT have to login! While this isn't the most difficult or pressing issue in the world, it most definitely is annoying! An old version of Outlook can also be one of the reasons why Outlook keeps asking for your password. Old versions often have bugs and issues with them which have been rectified in the newer versions. Updating your Outlook to the latest version should fix the issue for you.
How to change/reset account password in Outlook?
Moreover, it is suggested to download Outlook Reset Preferences tool and follow the prompts to reset the preferences. If the issue persists, please contact in-app support for further help, as we have dedicated support team for this kind of problems. They will keep working on it with you. Simply go to Help Contact Support in Outlook for Mac. Start Keychain Access by using one of the following methods: Select the Finder application, click Utilities on the Go menu, and then double-click Keychain Access. In Spotlight Search, type Keychain Access, and then double-click Keychain Access in the search results. In the search field in Keychain Access, enter Exchange. Change Outlook Password On Mac. The steps to change your Outlook password on a Mac are slightly different than the Windows version. But you can change the password for any account that you've set up with Outlook on your machine. Click on Launchpad in the Dock, search for Microsoft Outlook, and launch it.
Let's say you have added a Gmail account in Outlook before. Now you change this Gmail account's login password online, and you have to change this Gmail account's password in Outlook accordingly for continually receiving and sending emails via it. On the other hand, you can also change the password about accessing Outlook data file of an email account in Outlook. This article provides ways to change both kinds of passwords in Outlook:
Change login password of Internet email account (Gmail) in Outlook
If you need to change the login password of an Internet email account in Outlook whose login password you have changed online already, please do as follows:
1. Click File > Info > Account Settings > Account Settings to open the Account Settings dialog box.
2. In the Account Settings dialog box, please click to highlight the email account whose login password you will change, and then click the Change button. See screenshot:
3. In the Change Account dialog box, please clear the old password from the Password box, type the new login password into it, and click the Next button.
Note: If you do not want to test the login password and other email account settings, please uncheck the Automatically test account settings when Next is clicked option.
Outlook Search For Mac Not Working
4. Now the Test Account Settings dialog box comes out. After testing completes, please click the Close button.
5. Click the Finish button to save the new password, and then close the Account Settings dialog box.
Up to now, the specified email account's login password has been changed in Outlook.
Automatically reply with the default email account in Outlook
In general, Outlook can identify the email account that the active email belongs to, and then reply with this email account automatically. However, with Kutools for Outlook's Always reply with default account option, no matter which email account the active email belongs to, it will be replied with the default email account in you Outlook. Click for 60-day free trial without limitation!
Change accessing password of an email account's Outlook data file in Outlook
Sometimes, you may set a password to access one email account's Outlook data file in Outlook. For changing this kind of accessing password in Outlook, please do as follows:
1. Shift to the Mail view, right click the email account in the Navigation pane, and then select the Data File Properties from the right-clicking menu. See screenshot:
2. In the opening Properties dialog box, please click the Advanced button. See screenshot below.
3. Now you get into the Outlook Data File dialog box. Please click the Change Password button. See screenshot below:
4. In the popping up Change Password dialog box, please type the original password into the Old password box, and type the new password into both New password box and Verify password box. See screenshot above:
Note: It's optional to check the Save this password in your password list option in the Change Password dialog box.
5. Click OK > OK > OK in the dialog boxes to save the new password.
Track changes with name of changer word for mac 2016 download. So far the password for accessing Outlook data file of the specified email account has been changed.
Note: This method can only add or change accessing password to the Outlook data file of POP3 email accounts.
Related Articles
Kutools for Outlook - Brings 100 Advanced Features to Outlook, and Make Work Much Easier!
- Auto CC/BCC by rules when sending email; Auto Forward Multiple Emails by custom; Auto Reply without exchange server, and more automatic features..
- BCC Warning - show message when you try to reply all if your mail address is in the BCC list; Remind When Missing Attachments, and more remind features..
- Reply (All) With All Attachments in the mail conversation; Reply Many Emails in seconds; Auto Add Greeting when reply; Add Date into subject..
- Attachment Tools: Manage All Attachments in All Mails, Auto Detach, Compress All, Rename All, Save All.. Quick Report, Count Selected Mails..
- Powerful Junk Emails by custom; Remove Duplicate Mails and Contacts.. Enable you to do smarter, faster and better in Outlook.
Change My Outlook Account Password
- To post as a guest, your comment is unpublished.I was searching for an article to change my outlook password and then I bumped into this article. I tried the same steps as shown in this article and guess what! it really worked out. This article has helped me a lot. I have gone through so many articles on the same topic but none of them worked out as this article did. The steps are written in a very simple language and it's very understandable. Its like Simple Article with Simple Words to help people. I really appreciate this article. Thanks for writing. Great job.
The password of your macOS user account is also known as your login password. It's the password that you use to log in to your Mac and make certain changes, such as installing software.
Change your password
If you know your password and can use it to log in to your account, you can change your password in Users & Groups preferences:
- Choose System Preferences from the Apple menu, then click Users & Groups.
- Select your user name from the list of users.
- Click the Change Password button, then follow the onscreen instructions.
Reset your password
If you don't remember your password, or it isn't working, you might be able to reset it using one of the methods described below. But first try these simpler solutions:
- Make sure that you're typing the correct uppercase or lowercase characters. If your keyboard has Caps Lock turned on, the password field shows a Caps Lock symbol .
- If the password field shows a question mark, click it to display a password hint that might help you to remember.
- Try to log in without a password. If that works, you can then add a password by following the steps to change your password.
- Try to log in with the Apple ID password that you use for iCloud. If you just changed that password and the new password isn't working, try the old password first. If that works, you should be able to use the new password from then on.
Reset using your Apple ID
In some macOS versions, you can use your Apple ID to reset your login password. At the login screen, keep entering a password until you see a message saying that you can reset your password using Apple ID. If you don't see the message after three attempts, your account isn't set up to allow resetting with Apple ID.
Reset My Outlook Email Password

- Click next to the Apple ID message, then follow the onscreen instructions to enter your Apple ID and create a new password. You'll be asked to restart when done.
- Log in with your new password.
- Determine whether to create a new login keychain.
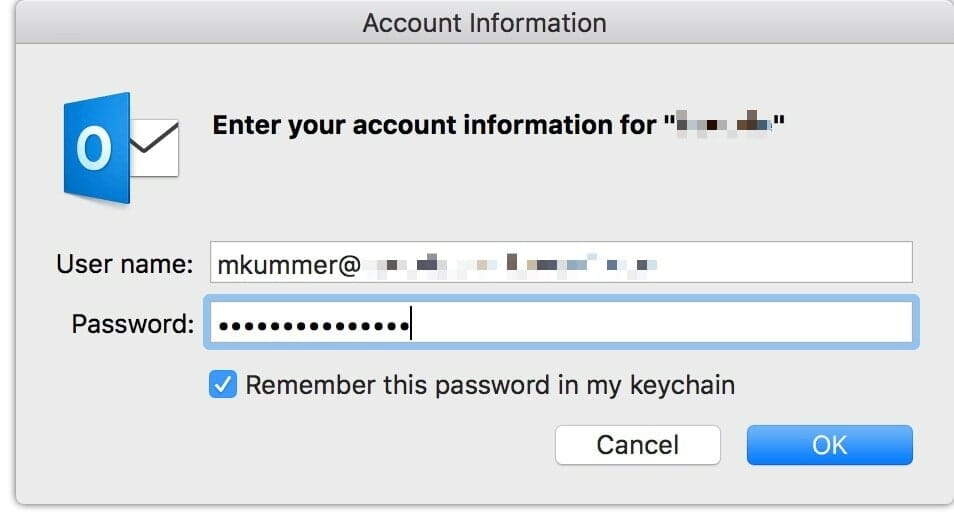
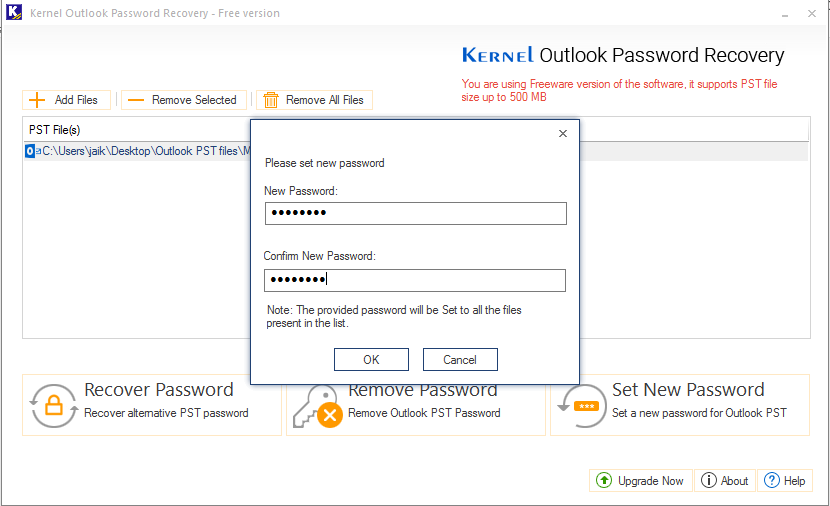
Reset using another admin account
If you know the name and password of an admin account on your Mac, you can use that account to reset the password.
- Log in with the name and password of the other admin account.
- Choose System Preferences from the Apple menu, then click Users & Groups.
- Click , then enter the admin name and password again.
- Select your user name from the list of users.
- Click the Reset Password button, then follow the onscreen instructions to create a new password:
- Choose Log Out from the Apple menu.
- Log in to your account using your new password.
- Determine whether to create a new login keychain.
Reset using the Reset Password assistant (FileVault must be on)
If FileVault is turned on, you might be able to reset your password using the Reset Password assistant:
- Wait up to a minute at the login screen, until you see a message saying that you can use the power button on your Mac to shut down and start up again in Recovery OS. If you don't see this message, FileVault isn't on.
- Press and hold the power button until your Mac turns off.
- Press the power button again to turn on your Mac.
- When the Reset Password window appears, follow the onscreen instructions to create a new password.
If you need to connect to Wi-Fi, move your pointer to the top of the screen and use the Wi-Fi menu to connect. To exit without resetting your password, choose Apple menu > Restart. - When done, click Restart.
- If you were able to reset your password with the Reset Password assistant, log in to your account using your new password.
- Determine whether to create a new login keychain.
Reset using your Recovery Key (FileVault must be on)

If FileVault is turned on and you have a FileVault Recovery Key, you can use that key to reset your password.
- At the login screen, keep entering a password until you see a message saying that you can reset your password using your Recovery Key. If you don't see the message after three attempts, FileVault isn't on.
- Click next to the message. The password field changes to a Recovery Key field.
- Enter your Recovery Key. Use uppercase characters, and include the hyphens.
- Follow the onscreen instructions to create a new password, then click Reset Password when done.
- Determine whether to create a new login keychain.
If you can't log in with your new password after restarting your Mac, take these additional steps:
Outlook Is Not Accepting Password
- Restart again, then immediately hold down Command-R or one of the other macOS Recovery key combinations until you see the Apple logo or a spinning globe.
- When you see the macOS Utilities window, choose Utilities > Terminal from the menu bar.
- In the Terminal window, type
resetpassword, then press Return to open the Reset Password assistant pictured above. - Select 'My password doesn't work when logging in,' then click Next and follow the onscreen instructions for your user account.
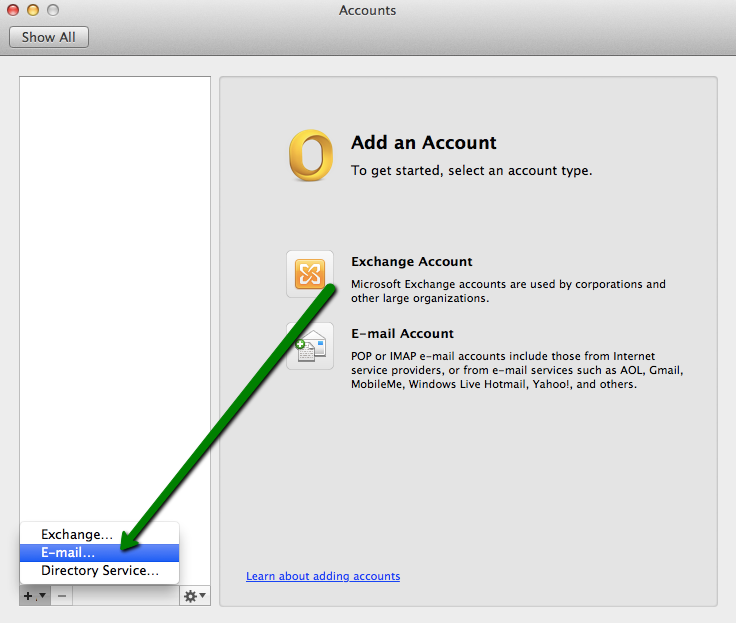
- Click next to the Apple ID message, then follow the onscreen instructions to enter your Apple ID and create a new password. You'll be asked to restart when done.
- Log in with your new password.
- Determine whether to create a new login keychain.
Reset using another admin account
If you know the name and password of an admin account on your Mac, you can use that account to reset the password.
- Log in with the name and password of the other admin account.
- Choose System Preferences from the Apple menu, then click Users & Groups.
- Click , then enter the admin name and password again.
- Select your user name from the list of users.
- Click the Reset Password button, then follow the onscreen instructions to create a new password:
- Choose Log Out from the Apple menu.
- Log in to your account using your new password.
- Determine whether to create a new login keychain.
Reset using the Reset Password assistant (FileVault must be on)
If FileVault is turned on, you might be able to reset your password using the Reset Password assistant:
- Wait up to a minute at the login screen, until you see a message saying that you can use the power button on your Mac to shut down and start up again in Recovery OS. If you don't see this message, FileVault isn't on.
- Press and hold the power button until your Mac turns off.
- Press the power button again to turn on your Mac.
- When the Reset Password window appears, follow the onscreen instructions to create a new password.
If you need to connect to Wi-Fi, move your pointer to the top of the screen and use the Wi-Fi menu to connect. To exit without resetting your password, choose Apple menu > Restart. - When done, click Restart.
- If you were able to reset your password with the Reset Password assistant, log in to your account using your new password.
- Determine whether to create a new login keychain.
Reset using your Recovery Key (FileVault must be on)
If FileVault is turned on and you have a FileVault Recovery Key, you can use that key to reset your password.
- At the login screen, keep entering a password until you see a message saying that you can reset your password using your Recovery Key. If you don't see the message after three attempts, FileVault isn't on.
- Click next to the message. The password field changes to a Recovery Key field.
- Enter your Recovery Key. Use uppercase characters, and include the hyphens.
- Follow the onscreen instructions to create a new password, then click Reset Password when done.
- Determine whether to create a new login keychain.
If you can't log in with your new password after restarting your Mac, take these additional steps:
Outlook Is Not Accepting Password
- Restart again, then immediately hold down Command-R or one of the other macOS Recovery key combinations until you see the Apple logo or a spinning globe.
- When you see the macOS Utilities window, choose Utilities > Terminal from the menu bar.
- In the Terminal window, type
resetpassword, then press Return to open the Reset Password assistant pictured above. - Select 'My password doesn't work when logging in,' then click Next and follow the onscreen instructions for your user account.
Create a new login keychain, if necessary
After resetting your password and logging back in to your account, you might see an alert that the system was unable to unlock your login keychain. This is expected, because the passwords for your user account and login keychain no longer match. Just click the Create New Keychain button in the alert.
If you didn't see an alert about your login keychain, or you see other messages asking for your old password, reset your keychain manually:
- Open Keychain Access, which is in the Utilities folder of your Applications folder.
- Choose Preferences from the Keychain Access menu, then click the Reset My Default Keychain button in the preferences window. After you enter your new password, Keychain Access creates an empty login keychain with no password. Click OK to confirm.
If you don't see a Reset My Default keychain button, close the preferences window and select the 'login' keychain from the left side of the Keychain Access window. Press the Delete key, then click Delete References. - Choose Log Out from the Apple menu to return to the login screen.
- Log in to your account using your new password. Your account password and login keychain password now match again.
If you still can't log in
Outlook Reset Preferences Mac
If you still can't log in with your password, contact Apple Support for help.
