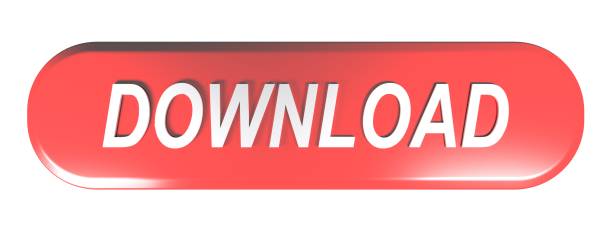- Download@Authors Site. Bad Link Rating: 1 (1 votes) This update improves overall stability and addresses a number of minor issues, including the following. This update is recommended for all iDVD 7 users. System Requirements Mac OS X 10.6.8 « MenuMinder 4.4.2 Apple iDVD Update 7.1.2 Apple iWeb Update 3.0.4 ».
- Download miDVD Pro for macOS 10.7 or later and enjoy it on your Mac. miDVD Pro is the fast, simple and convenient way to make the most of your precious video memories. Just drag, drop and burn to preserve your favourite movies and video clips on a professional DVD with themed menus, titles and background soundtrack.
Download Apple iDVD 7.1 for Mac from our software library for free. Our built-in antivirus checked this Mac download and rated it as virus free. The current setup file available for download requires 36.1 MB of hard disk space. The application lies within Audio & Video Tools, more precisely General. This Mac application is a product of Apple Inc. Apple iDVD, gratis download Mac. Apple iDVD 7.1.2: Create stunning DVD menus on your Mac. IDVD is Apple's tool for creating and authoring DVDs on your Mac. You can create your own persona.
Download Idvd 7.0.4 For Mac
iDVD provides over 100 artistically and dynamically designed themes to create menus and submenus for movies, photos, and music. Some are animated to create a dynamic look and feel, while others are simple and creatively designed. You can also customize and save them to use on other DVD projects. However, iDVD theme is not currently available on new macOS High Sierra computers, but you can download it from Softonic and use it following this tutorial.
Considering the inconvenience it brings, we recommend Wondershare DVD Creator, which is the best alternative to create DVD menus both on the lastest Mac and Windows system. It also provides 100+ template designs with different themes such as Movie, Family Life, Sports, and others. You can even customize further with image, music, text parameters.
In this tutorial you will learn where to access iDVD themes, how to use iDVD, how to troubleshoot iDVD, and how to use Wondershare DVD Creator to create DVD menu step by step.
Part 1. How to Download iDVD Themes
When you initially create a new DVD project, iDVD will allow you to download iDVD themes. You may also access themes when you create Magic iDVD and OneStep DVD projects, however, the following instructions will show you how to download iDVD themes when you create a new project.
Step 1. Open iDVD and then select Create a New Project. The Create Project dialog window opens.
Step 2. On the Create Project dialog window, enter the filename in the Save As field and then click Create.
Step 3. In the Themes section, select All from the dropdown box. The All option populates 7.0 Themes, 6.0 Themes, and Old Themes.
Step 4. Now, scroll down and select a theme with gray/faded shading. Themes with gray/faded shading are downloadable themes. A dialog box will open that will allow you to download the selected theme.
Idvd Software
Step 5. In the dialog box, select Download Now and then click OK.
Part 2. How to Use iDVD Themes
iDVD themes allow you to incorporate submenus, movies and slideshows, as well as customize and embed photos, audio and movies. There is an easy to access shortcut menu that you can use to add submenus, movies, and slideshows to your theme. It is indicated with the + button at the bottom left of the screen.
Free browsers for mac. In the following instructions you will learn how to use the shortcut menu and the media section to add movies, photos, and audio.
1. Click on the + button and then select Add Submenu, Add Movie or Add Slideshow. The feature is added to the theme.
- Add Submenu – This option allows viewers to go to specific scenes.
- Add Movie – This option allows you to insert movies. You can conveniently drag and drop movies from the media section.
- Add Slideshow – This option allows you to add photos from the media section to create a slide show.
2. Now, click once inside the text box to edit the name, font, style and size of the text for the submenu, movie, or slide show that you added to the theme. When you are done, double click to continue to customize your theme with audio, photos, and movies.
3. In the media section, select Audio, Photos, or Movies that you would like to insert in your theme.
4. When you done adding media content to your theme, save your project by selecting File, and then Save/Save As from the main menu.
Part 3. How to Troubleshoot iDVD Themes

Since Apple no longer includes iDVD on new Macs, you may not find much support or discussions on their discussion boards, however, you can find some useful troubleshooting tips on the iDVD support page. They are archived and are no longer updated by Apple, but you maybe able to get some useful information to solve your problem. You can also check out the following five troubleshooting issues that often occur with iDVD themes.
1. Error #34502 – This error occurs when you are trying to burn a DVD in iDVD 6.
Quickbooks for mac 2015 compatibility with el capitan os. You can resolve this by going to the View menu, and turn on the Show TV Safe Area and Show Standard Crop Area options. When you are done, Preview the project and check to see whether the buttons are out of the area.
2. Computer screen is too small for a wide screen project.
To resolve this issue go to the Window menu and then select Fit to Screen. You can return to the previous size by selecting Actual Size.
3. iDVD Warning messages – This is the dialog box that often shows 'Do not show me this again'.
You can wait for another warning message to reappear and then select the 'Do not show me this again' option or you can reset the messages by selecting iDVD Preferences, General, and then click on Reset Warnings.
4. Other users are unable to use archived projects.
To resolve this issue you may need to edit the user permissions for the archived project.
- Select the archived project, right click on it and then select Get Info.
- In the Get Info window, select Sharing & Permissions, and then choose Read & Write from the Others pop up menu.
5. Unable to view graphics and drop zones
Drop zones are built-in parts of the graphics and animations for the themes. You can't add or move them from the preset locations. You can only turn them on and off. If you find that you are unable to view any of your drop zones and graphics, chances are the setting is disabled. You will need to enable it in the Menu window.
- Click on the symbol at the bottom of the screen to open the Menu Info window.
- In the Menu Info window, go to the Drop Zones section and select the 'Show drop zones and related graphics' check box.
Part 4. iDVD Alternative: Create DVD Menu with Wondershare DVD Creator
Previously, the Wondershare DVD Creator was recommended as an alternative DVD burner to iDVD. It has 100+ free static and dynamic templates for your DVD menu and you can make customization on it. Wondershare DVD Creator is more than just a DVD burner, it provides more functions such as video editing, photo slideshow maker, copy DVD to DVD, convert DVD to video, and others to create DVD more attractive. Now, let's learn how to burn video/photo to DVD with abundant template designs and super fast speed.
Key features about iDVD alternative:
Wondershare DVD Creator
- · Burn videos and photos in any format to DVD/ISO file/DVD Folder with super fast speed and high-quality output.
- · Best iDVD alternative to create DVD menu with 100+ template designs and customization tools.
- · Customize DVD menu with different template themes from Movie to Sports and parameters like title, music, picture, text, chapters, etc.
- · Additional functions like Video Editor, Slideshow Maker, One-click to burn DVD, DVD to DVD, DVD to Video, and others.
- · Edit videos by cropping, trimming, rotating, applying effects, adding watermarks, etc.
- · Supported OS: Mac OS X 10.13, 10.12, 10.11, 10.10, 10.9, 10.8, 10.7, 10.6, Windows 10/8/7/XP/Vista.
Video Tutorial of How to Burn Videos to DVD and Create DVD Menu on Windows with iDVD Alternative
Steps to Create DVD Menu with iDVD Alternative Wondershare DVD Creator on Mac:
Step 1 Launch iDVD Alternative
The first step you need to download, install and launch Wondershare DVD Creator on your PC. Then choose Create a New Project option on the initial interface to begin with.
Step 2 Add and Edit videos to DVD menu creator
Click the + icon on the interface to search and add files to the program. You can also add files by dragging and dropping your desired files directly to the interface. Once all files have added, you can see the thumbnails on the left panel.
To edit your videos, click the pencil-like icon on the thumbnail and a Video Editor window will open. Then you can crop, trim, rotate, apply effects, add subtitle and more on the video as you like.
Step 3 Choose DVD menu template and make customization.
Wondershare DVD Creator provides you 100+ free static and dynamic DVD templates from Standard, Movie to Holiday theme. Click the Menu tab and choose your favorite one for your DVD from the right panel. Apart from the DVD templates, you can also change the chapter frame by clicking the arrow button.
To make further customization like changing background image, uploading background music, adding text, creating chapters, adjusting aspect ratio, just click the icons upon the active window as the screenshot shows.
Step 4 Preview and burn videos with DVD menu.
Switch to Preview tab to check if everything is satisfied. Feel free to make adjustments if anything you don't like. Next, move to Burn tab and choose Burn to Disc option. Select Burn Settings such as Disc Label, Burner, TV Standard, and others, finally you just need to click the Burn button to start creating DVD with attractive menu on your Mac.
Follow the steps above to create DVD menu with iDVD alternative on your Mac. It only takes a few minutes to complete the burning process and you'll get a disc with interesting menu.
Contents
- 2. iDVD Tutorial
If you often create DVD on Mac, you must be familiar with iDVD software for Mac. iDVD is a useful tool to burn DVD with many DVD themes, but it is not easy to handle and will not update since Mac Lion. So you need an iDVD replacement software to burn DVD on Mac higher version including 10.13 macOS High Sierra, 10.12 macOS Sierra and 10.11 EL Capitan. What is the best replacement for iDVD? Look no further! Here we share the top 5 best alternative to iDVD for Mac and you can pick up any one to create wonderful DVD on Mac.
#1: DVD Creator for Mac
One such iDVD alternative that we personally advocate is iSkysoft DVD Creator for Mac. This iDVD replacement could be great software for you to burn DVDs from videos, photos and music on Mac (macOS High Sierra, Sierra, EL Capitan, Mavericks and Mountain Lion included). If you have your lovely movies, TV shows or family video clips and would like to play them on your home DVD player, this iDVD alternative can help you to burn them into DVD with high quality and at fast speed. Hundreds of people who are currently using Mac have given positive reviews for DVD Creator. Most people who can do many different tasks but just cannot do as simply or easily as on this iDVD alternative.
- - Brand new user-friendly interface with 100+ DVD menu templates.
- - Burn any video formats, web videos or home made videos to DVD.
- - Create photo slideshow with background music and burn it to DVD.
- - Edit videos before burning to DVD and apply any free DVD menu.
- - Come with most likely features to iDVD, and even better than iDVD.
If you are looking for a similar DVD burning tool like iDVD for Windows PC, you can try iSkysoft DVD Creator for Windows.
Step 1
Drag and drop to import video/photo files. Run this iDVD alternative when installation complete. In the welcome screen, select to create a new project. After selected your media files in Finder, drag and drop them to the program.
Drag and drop photo to create slideshows for different themed pictures and burn to DVDs for playing on TV. You can also customize the slideshow by adding transition, titles and background music.
Step 2
Create a good looking DVD menu. An array of free DVD menu templates are included so that you can make a good looking DVD menu in clicks. Animated DVD menu templates are also included to help you make DVD menu like a pro.
Download Idvd For Mac
Step 3
Burn DVD with iDVD alternative on Mac. After that, click 'Preview' button to play the video to see whether it can be played well. And insert a blank DVD disc on your Mac, then click the 'Burn' button. Give a DVD name and set proper output parameters. Finally, click 'Save' to start burning your videos.
Video Tutorial on How to Burn DVD with iDVD Replacement
#2: Wondershare DVD Creator
Though the default DVD burning program on older Mac computers is the iDVD, Wondershare DVD Creator is a great iDVD replacement. It allows you to burn any type of video file to DVD quickly and easily. The program works much better than Wondershare ever did. It allows you to edit anything you want to burn onto a DVD prior to actually doing so. This saves you a lot of time you would have wasted had you used iDVD instead. Another benefit to using this program is that you can even add a watermark to any video you create using Wondershare.
Price: $39.00
Pros: You can always edit your videos and/or create a photo slideshow with this iDVD alternative. There is a huge menu of templates for you to choose from when burning your DVD.
Cons: The one negative aspect of this iDVD alternative is that many users find it resizes their video before burning it onto a DVD and this can make the picture harder to see if you don't catch this mistake before you burn your DVD.
#3: Burn
If you are a loyal Mac user, Burn is a free iDVD replacement that you have for burning your own DVDs. The interface of this iDVD alternative program is very easy for anyone to use. In addition to being able to burn DVDs with this program you can also burn CDs into video discs or audio discs.
Price: Free
Pros: While you can't edit videos with this program you can create photo slideshows, though menu templates are not provided to help you put the finishing touches on your DVD.
Cons: The downside to using this program is that you are one your own as it is an open source program so there really is no technical assistance you can get if you run into a problem with it.
#4: Roxio Toast
Roxio Toast has some of the best DVD burning features you will find in any program on the market. You won't find a software program that lets you burn DVDs faster than Roxio Toast does. This iDVD alternative allows you to take videos you find online and burn them onto DVD. It also lets you copy CDs, DVDs and even Blu-Ray discs.
Price: $99.99
Pros: Using this iDVD replacement you can take your videos and convert them for game consoles, iPhones, iPads and most other mobile devices.
Cons: The downside is that there are no templates offered as part of this software program.
#5: DVD Styler
DVD Styler is another free iDVD replacement that helps you burn DVDs that are so professional people will swear they were done by a movie studio. You can add both subtitles and audio tracks to your videos using this program. The interface of the program is very easy to use and it doesn't take long to learn it. You can even import your own images to use in the background of your video, allowing you to completely personalize it.
Price: Free
Pros: You will find that this iDVD alternative is easy to edit your videos with DVD Styler and you can even create slideshows to burn to DVD. Creating a menu for your DVD is also easy to do with the DVD Styler software program.
How to write a program for mac. Cons: However you will find that there is virtually no technical support available for this software program online.